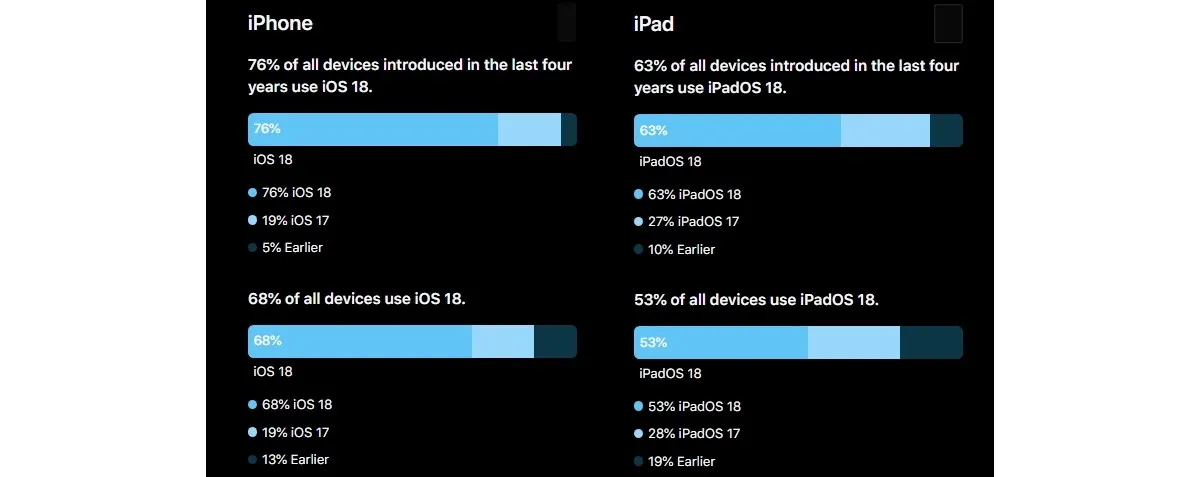How to Hide App and Widget Label on Samsung One UI 7
Samsung updated its suite of features and customizations with some much-needed advancements. Among these, the option to hide app labels drew my attention. It cleans up the appearance of your home screen configuration by removing program name tags. So, if you recently updated your phone and want to give it a try, here’s how to hide app and widget labels on a Samsung phone running One UI 7.
So here’s how to it on your One UI 7-powered Samsung Galaxy phone.
1. Unlock Your Samsung Device
Begin by unlocking your Samsung device and ensuring you’re on the home screen where you’d like to make the changes.
2. Enter Home Screen Edit Mode
To get started, press and hold on an empty space on your home screen. This will trigger the home screen editing interface, where you can rearrange apps, widgets, and access settings.
3. Scroll to Home Screen Settings
In the options that appear at the bottom of the screen, tap on “Home screen settings.” This is where you’ll find the different customization options to modify the look and feel of your home screen.
4. Hide App Labels
Scroll down to the “App icon labels” section. You will see an option called “Show app labels” or a similar setting. Toggle this setting off, and the names of your apps will no longer appear beneath their icons, leaving just the app icons visible.
5. Hide Widget Labels
Widgets also often display text labels or titles by default. To hide these, return to the “Home screen settings” and look for the “Widgets” option. In this section, you’ll find a setting to toggle off widget labels. Once disabled, the widgets will appear without their titles, creating a cleaner look.
6. Adjust Icon and Widget Sizes (Optional)
To complement the hidden labels and create an even more minimalistic design, you may want to adjust the size of your app icons or widgets. This can be done from the same settings menu under the “Icon size” or “Widget size” options. Reducing the icon size can help maintain a balanced and tidy home screen.
7. Preview and Final Adjustments
After making these changes, take a moment to preview your home screen. If the layout looks just how you want it, you’re all set. If not, you can always return to the settings to tweak the icon size, widget arrangement, or label options.
Why Hide App and Widget Labels?
The primary benefit of hiding app and widget labels is a more streamlined, visually clean home screen. Removing the text can help focus on the app icons and widgets themselves, and make it easier to organize them without visual clutter. This is especially useful for those who prefer a minimalist aesthetic or want to declutter their home screen for a more elegant design.
Additionally, hiding labels can help create more space, allowing for larger or more spaced-out icons and widgets, which can improve overall readability and accessibility, especially on larger displays.